How To Use Blue Light Filter In Windows 10 And Save Your Eyes From Strain
Short Bytes: Microsoft has added blue light filter option in its Windows 10 operating system. This feature was added in Windows 10 Build 15002. To use this option, you need to go to the display settings and look for the Blue light setting. Here, you get the choice to let Windows reduce blue light automatically or choose the settings manually.
ver felt the problem of watery eyes when you wake up from sleep to work on your laptop screen? We’ve already told you about a widely popular app named f.lux, which works on Windows, Linux, and mac OS. Recently, Google and Apple also launched Night Mode feature in Android and iOS, respectively.
Now, Microsoft has decided to add an inbuilt feature in Windows 10. But, before going ahead and discussing it further, let me tell you the need for options/programs to decrease the blue light. Can’t I just decrease the brightness and reduce the strain?
Even after decreasing the brightness, blue light emissions from screen are still high enough to swell your eyes with water. There’s a receptor cell named Melanopsin beside rods and cones in our retina. Melanopsin is blue light sensitive. Well, I think that’s enough biology, let’s tell you about the newly introduced Blue Light Settings in Windows 10.
Windows 10 Creators Update: Blue Light Filter
Recently, Microsoft launched Windows 10 Insider Build 15002. It’s a massive release that brings along many new features like Blue Light reduction mode, Dynamic Lock, Microsoft Edge improvements, Start and Shell improvements, etc.
How to use Windows 10 Blue Light filter?
Note: Please make sure that you’re running the latest Windows 10 Insider Build 15002. If you’re not running it, to do so, you need to read How to join Windows 10 Fast Ring from this tutorial and grab the latest build.
Windows 10 Blue Light Filter setting is very easy to set up and use. This means that it comes with a cleaner and fewer configuration options. You get the option to adjust the screen’s color temperature automatically, toggling it on and off, and set personalized hours.
To enable the Blue Light mode in Windows 10, you need to follow these steps:
- Simply open the Settings app on your Windows 10 PC. Now, look for the display option and click on it.
- Near the top, you’ll find a toggle below Lower blue light automatically. Now, turn this toggle to On.
- After enabling Windows 10 Blue Light Filter, you need to click on Blue light settings for further options.
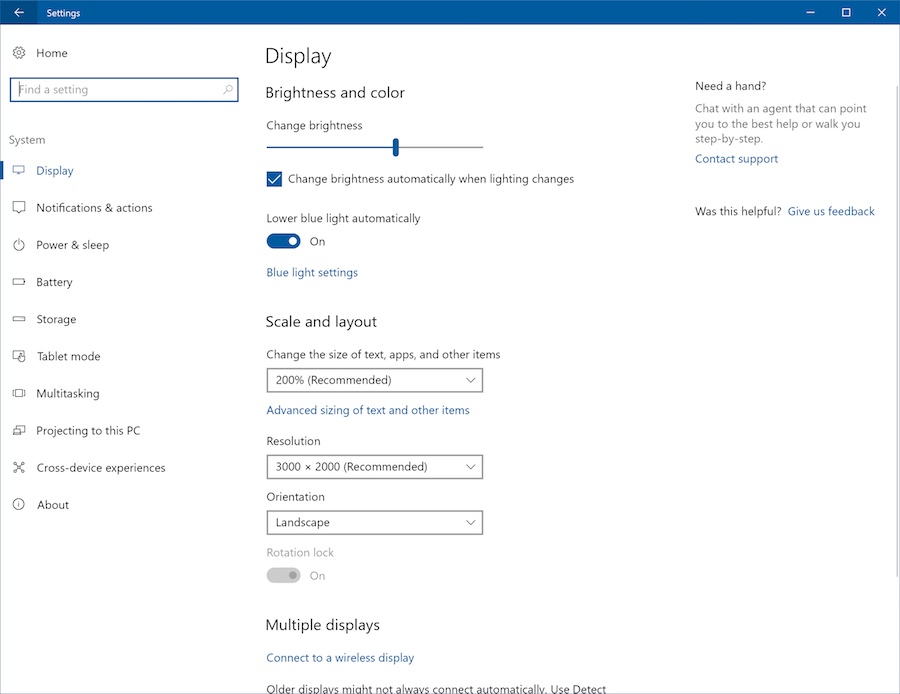
The Blue light settings page tells you that displays emit blue light and Windows 10 can show warmer color to make it easier to sleep at night. Here, click on the Turn on now button to enable it automatically.
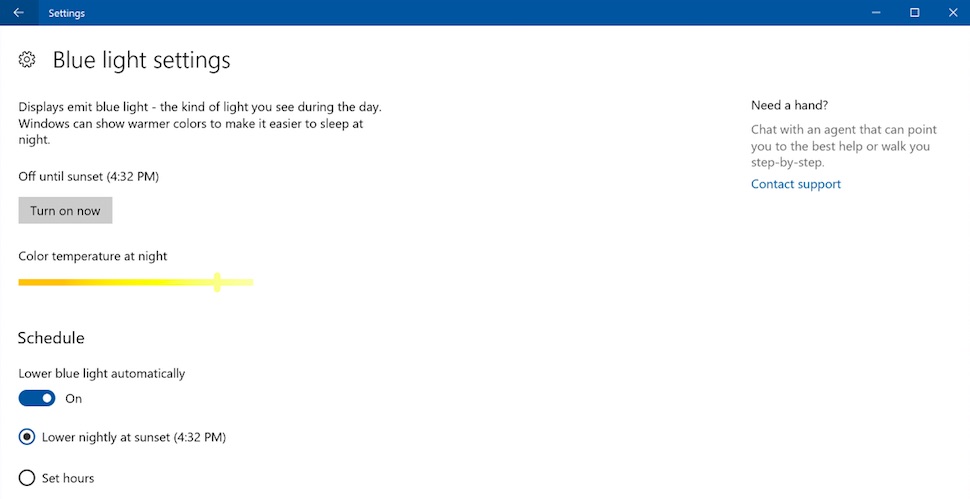
- From the other options, you can disable the automatic option and configure the options manually. There’s a slider for changing the Color temperature at night.
- You also have the option to manually set the hours for lowering blue light.
Did you find this Windows 10 tip interesting? Don’t forget to tell us your views and comments.

No comments:
Post a Comment