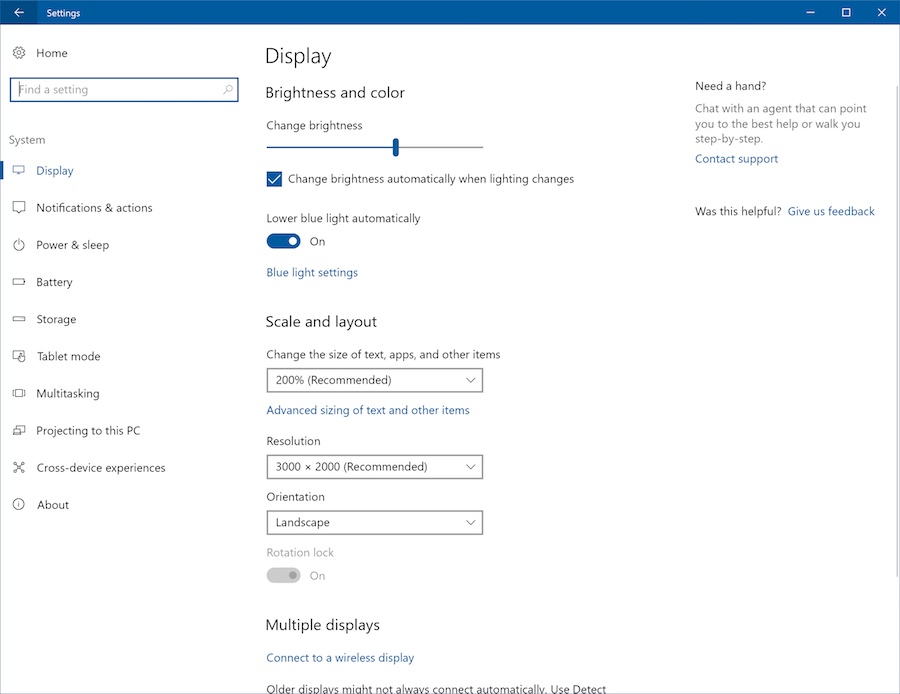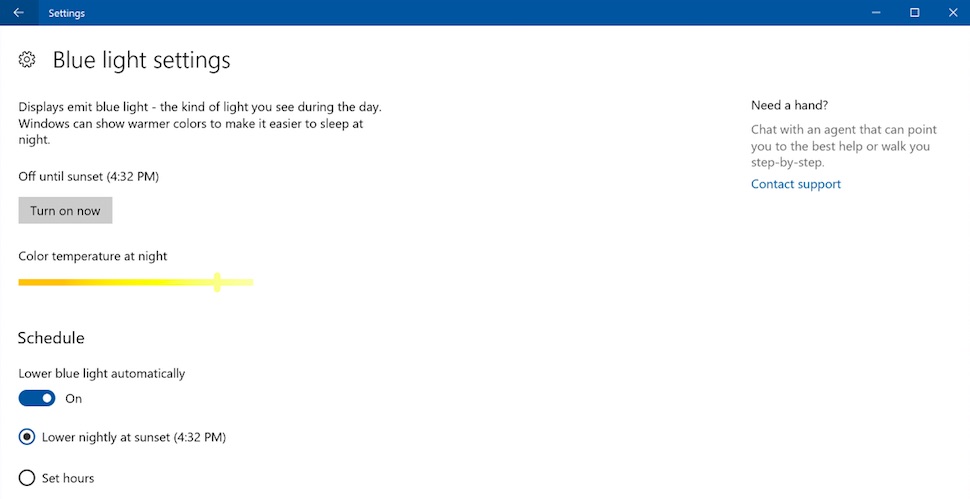As with previous releases, Windows 10 is available in 32 and 64-bit architectures. Windows 10 64-bit comes in handy when you need to address 4 GB or more of RAM. In fact, Windows 10 64-bit supports up to 1 TB of RAM, while Windows 10 32-bit can utilize up to 3.2 GB. Because the memory address space is much larger for 64-bit Windows, that means, you need twice as much memory than 32-bit Windows to accomplish some of the same tasks. But you’re able to do so much more, you can have more applications open, do things like run an Antivirus scan in the background or run multiple VMs, without it affecting your system performance. Windows 10 64-bit is more secure too, malicious code cannot easily infiltrate it, drivers are more reliable since they must be signed before they can work.
Note: There is no in-place upgrade path from 32 bit versions of Windows to Windows 10 64 bit. The entire process is a
clean install only. Which means, you’ll need to back up your personal files, reinstall software applications and reinstall hardware drivers. Compatibility is a critical consideration if you decide to switch to 64-bit Windows 10. You’ll need 64-bit device drivers for any hardware devices. Also, there is no 16-bit subsystem in Windows 10 64-bit, which means, your applications must be 32 or 64-bit only. Also, there is no upgrade path to move from the 64 to 32-bit version…clean install only.
Switching Between 32-bit Windows 10 to 64-bit
Is My Computer 64-bit Capable?
Before you can start the process to migrate to 64-bit, you need to find out if your system is capable. If you’re already running a 32-bit version of Windows 8 or later on your system, you can find out by doing the following:

Look under
System >
System type and there it will list whether the processor is
x64 based processor or not. In my case I have 64-bit capable processor. Once you have confirmed this, you can move on to the next step.
For Windows 7 and Earlier:
You can determine if your processor is 64-bit capable by using a
free tool called CPU-Z. Click the CPU tab and look in the
Instructions field, look for the instruction set called AMD64 or EM64T. If you see them, then your processor is 64 bit capable. If you’re running a 32-bit version of Windows, whether Windows 8 or Windows 7, you need to consider carefully the steps to migrate from it to 64-bit Windows 8. Regardless of the ubiquity of 64-bit computing, key factors such as hardware and application compatibility remain an issue, especially for legacy systems.
Please note, some older 64-bit processors might not be capable of running 64-bit Windows 10. To install Windows 10 on your PC, the processor (CPU) must support the following features: Physical Address Extension (PAE), NX, and SSE2. Most CPUs have support for these features, so if you receive this error, it is likely because the NX feature is not enabled on your system.
Does Your System Meet All Requirements?
Having just a 64-bit capable processor is not the main reason to go with 64-bit Windows. Think about your other hardware such as your video card, audio device, printer and any other critical device or application you are using? Also, if you have less than 4 GBs of RAM, I strongly suggest you stick with 32-bit Windows 10, or max out the installed RAM before you migrating.
The first thing to do is to create an inventory of both your hardware and software programs. After doing that, go to the manufacturers website and check if there are any 64-bit drivers available. The manufacturer might not have native 64-bit Windows 10 drivers yet, but they just might have 64-bit Windows 7 and Vista drivers which might work. The reason why is Windows 8, Windows 7 and Vista all share the same driver model. Application compatibility is an important consideration, for instance, if you are running applications designed for Windows XP or apps that are not fully 32-bit, you might want to reconsider your decision. Older applications that are 32-bit but might contain 16-bit code and will not work with 64-bit Windows. So, you need to carefully think this true. If it ain’t broke, don’t try fixing it.
Backup Your Computer
Once you have gathered all the necessary prerequisites, you need to backup your personal data. There is no upgrade path from 32-bit versions of Windows to Windows 10 64-bit. Yes, that means you will have to reinstall all your drivers and applications. Some additional configuration might be required on your part, too.
Other Considerations
Users who want to switch from 32-bit versions of Windows to Windows 10 64-bit should be aware the migration is a multi-step process. Due to changes how the compliance check is done for the free upgrade offer for Windows 10. Windows 10-64 bit requires a custom install, but before you can perform that, you need to first upgrade from your current 32-bit version of Windows to Windows 10 32-bit. Ensure you are signed in with a
Microsoft account and also ensure Windows 10 is activated. You can do so by going to
Settings > Update & security > Activation.
Download Windows 10 64-bit
After having everything in order, you need to download
Windows 10 64-bit ISO media and create a bootable copy. Please note, you must download the appropriate edition of Windows 10 for the version/edition of Windows you are migrating to. If you upgrade to the wrong edition, ie. Windows 7 Home Premium to Windows 10 Pro, you will have to purchase a license for Windows 10 Pro or go back to Windows 7 Home Premium and upgrade to Windows 10 Home.
For UEFI Based Systems
If your computer is UEFI based, these are normally systems that come pre-loaded with Windows 8 or later, you’ll need to prepare the ISO file for such a configuration or you will receive an error message during setup. The thumbdrive needs to be formatted as FAT32 and use the GPT partitioning scheme. To do this, you need to use
Rufus, a small tool you can download for free.
After you have installed Rufus:
- Launch it
- Select ISO Image
- Point to the Windows 10 ISO file
- Check off Create a bootable disk using
- Select GPT partitioning for EUFI firmware as the Partition scheme
- Choose FAT32 NOT NTFS as the File system
- Make sure your USB thumbdrive in the Device list box
- Click Start
- Close when complete
Performing a Custom Installation
If you attempt to start the installation of a 64-bit version of Windows from within a 32-bit version of Windows, you will receive an error message.
Which is understandable, since you are running a 32-bit version of Windows. To begin the installation, restart the computer and boot from the disc or USB flash drive which contains the installation files. Then follow the onscreen instructions for setting up Windows 10 — i.e. choose your language, keyboard layout, accept the EULA.
When you get to the following screen, make sure to select Custom: Install Windows only (advanced).
Select the Primary Partition then click Next. You will receive the following warning message:
The partition you selected might contain files from a previous Windows Installation. If it does, these files and folders will be moved to a folder named Windows.old. You will be able to access the information in Windows.old, but you will be able to use your previous version of Windows.
Just click OK and wait while the installation is completed. Your computer will be restarted several times during the process.
When setup is complete, you can retrieve any personal files from the Windows.old folder which you’ll find in your local C: drive.
Verify Windows 10 64-bit was successfully installed by going to Settings > System > About.
 After creating an account for your child, you will then need to log in to your account and, to prove you are an adult, provide your credit card information and agree to a $0.50 charge, which Microsoft will donate to charity. Upon making your tiny charitable donation, your kid's account will no longer be listed as "pending" on the Family & other people page in Settings, and you can start setting parental controls.
After creating an account for your child, you will then need to log in to your account and, to prove you are an adult, provide your credit card information and agree to a $0.50 charge, which Microsoft will donate to charity. Upon making your tiny charitable donation, your kid's account will no longer be listed as "pending" on the Family & other people page in Settings, and you can start setting parental controls. For Screen time, you can set time limits for the laptop or PC registered to your child's account as well as an Xbox. If your kid tries to use the laptop outside the time window you set, he or she will not be able to log into their account and will be told to either log into a different account or turn off the PC.
For Screen time, you can set time limits for the laptop or PC registered to your child's account as well as an Xbox. If your kid tries to use the laptop outside the time window you set, he or she will not be able to log into their account and will be told to either log into a different account or turn off the PC. For Spending, you can add money to your kid's account as sort of a digital allowance for the Microsoft Store.
For Spending, you can add money to your kid's account as sort of a digital allowance for the Microsoft Store.