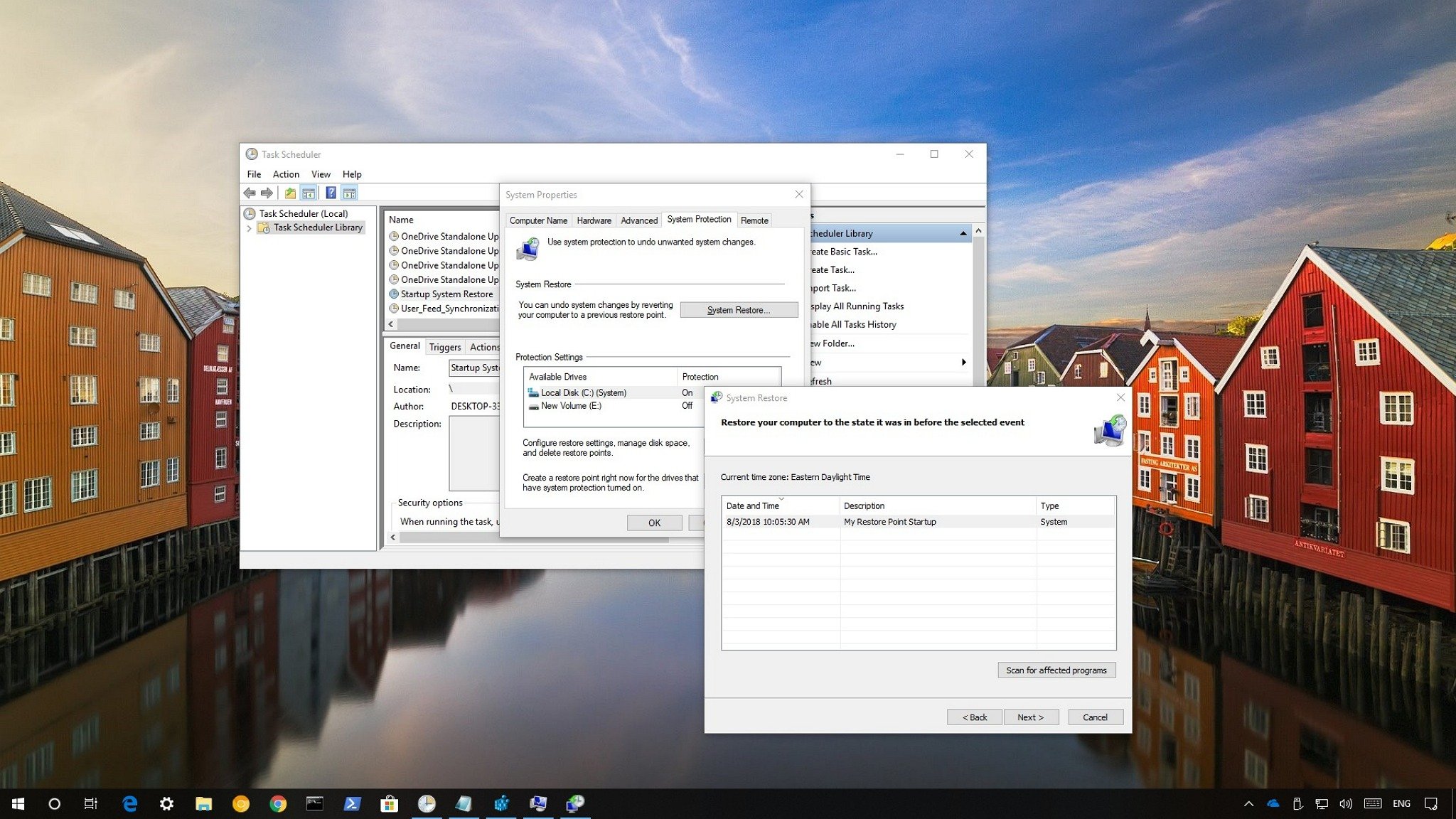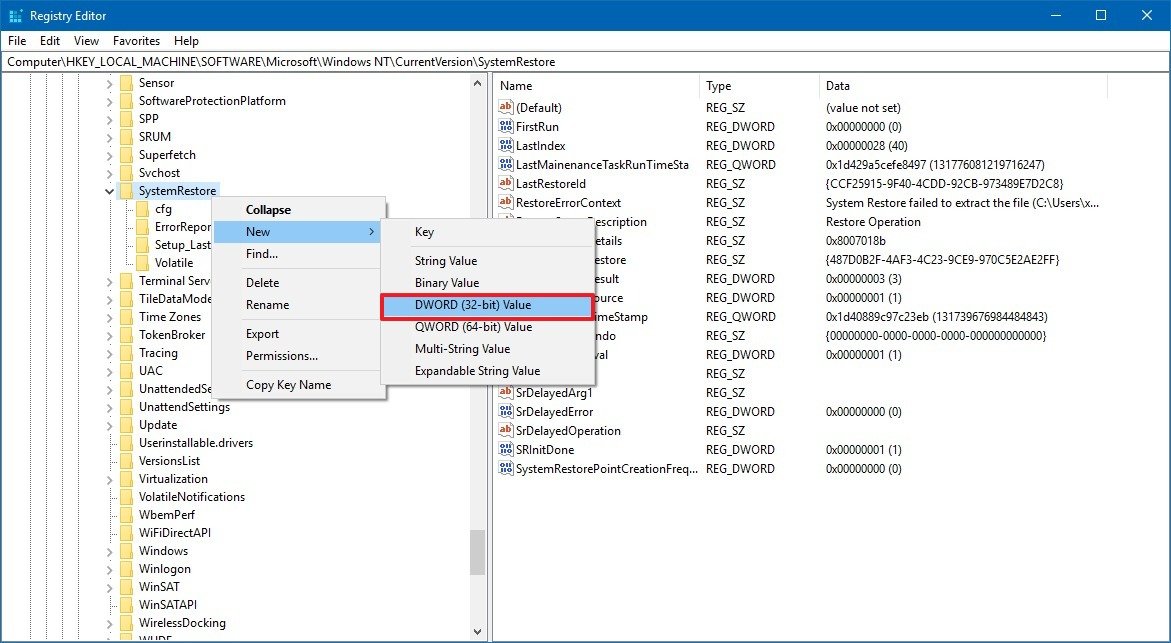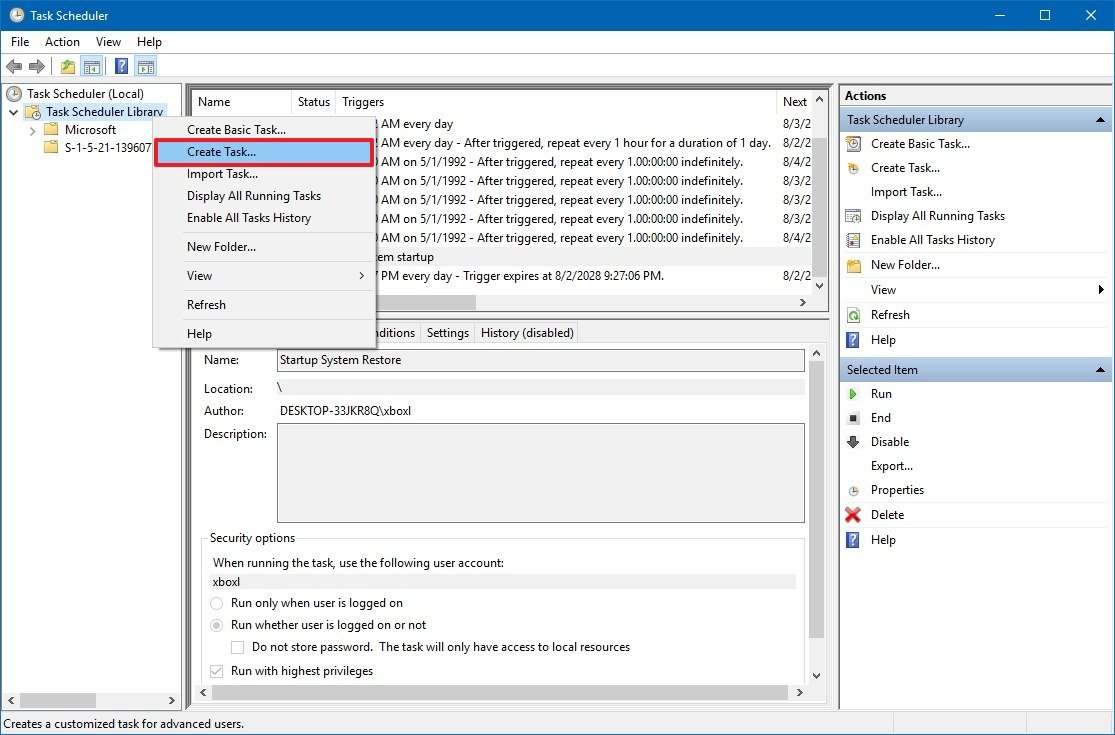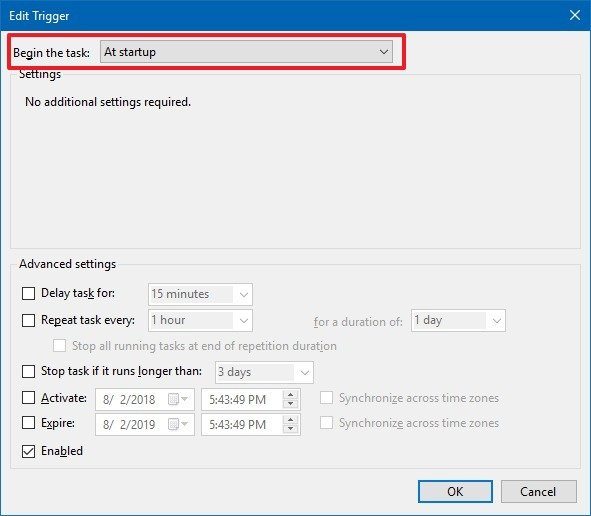Японско лечение с вода: Излекувай тялото си по естествен начин
Ранните сутрешни часове са „златните часове”. Навиците, които имаме и нещата, които правим преди денят още да е започнал като жабуренето с кокосово масло (зехтин), пиенето на вода с лимон, измиването на зъбите, медитацията и молитвите са примери за здравословно започване на деня. Според японците можем да добавим още един навик в списъка си, и това е Японското лечение с вода, което е темата на днешната статия. От десетилетия японците пият вода на гладен стомах
Пиенето на вода очевидно е полезна практика за здравето. Водата е източник на живот и необходим компонент за всяка клетка в човешкото тяло. Без вода няма живот. От години се провеждат научни изследвания за въздействието на пиенето на вода. Последните разкрития са изключителните ползи, предлагани от пиенето на вода на гладен стомах. Най-добре е това да се прави незабавно след събуждане, но нека продължим със статията.
Може да ви е полезно също да прочетете: Преобразете здравето си с жабурене с кокосово масло
В Япония е популярно да се пие вода веднага след събуждане всяка сутрин. Освен това, научни експерименти са доказали полезността на този навик.
Японското медицинско общество намира отдавна съществуващите и сериозни заболявания, както и съвременните болести за лечими с вода на 100%.
Японското лечение с вода е успешен лек за следните заболявания:
Главоболие, болки в тялото, сърдечни проблеми, артрит, ускорен пулс, епилепсия, затлъстяване, бронхит и астма, туберкулоза, менингит, бъбречни и на уринарния тракт заболявания, повръщане и диария, гастрит, маясъл, диабет, запек, всички очни заболявания, менструални смущения, рак, заболявания на ушите, носа и гърлото.
МЕТОД НА ЛЕЧЕНИЕ
1. Със събуждането си сутрин преди да си измиете зъбите, изпивайте по 640 мл (21.6 унции) т.е. 4 чаши по 160 мл не студена вода;
- Водата не трябва да съдържа флуорид;
- Има още една версия на тази терапия в Yahoo! News, но те препоръчват пиенето сутрин на 1.5 литра (50.7 унции) вода. По мое мнение това е измама, защото пиенето на твърде много вода е опасно за здравето:
„Обратното на обезводняването е заболяване, познато като хипонатремия, което означава „нисък натрий” и понякога се нарича интоксикация с вода.
Пиенето на твърде много вода в рамките на твърде късо време затруднява бъбреците и може да причини внезапно спадане на нивата на натрий в кръвта. Натрият е един от телесните електролити (други са калий, хлор, фосфор, магнезий и калций). Спад в нивата на натрия позволява на вода да навлиза в мозъка и да причинява отичането му. Резултатите включват летаргия, дезориентация, объркване, припадъци, кома и смърт”.
За този полезен навик: 10 причини да пием лимон с вода
Пиенето на твърде много вода може да доведе до:
- Забавен метаболизъм
- Намалена умствена яснота
- Главоболия
- Безсъние
- Студени ръце/крака
- Снижено емоционално равновесие
„Бързото изпиване на твърде много вода залива вътрешността на клетките и отмива натрия от тях. Изчерпването на натрия в тялото, наречено хипонатремия, може да доведе до спукване на клетките или поради прекомерното налягане върху тях отвън или от налягането вътре в прекомерно оводнените клетки.
Като цяло навлизаме в опасната зона когато приемаме повече вода, отколкото бъбреците ни могат да обработват за един час. А това количество за човек с изключително здрави бъбреци е около 890 мл (30 унции) вода на час (моля ви не пийте толкова много вода!). Пиенето на твърде много вода за твърде кратко време може да се окаже фатално и определено трябва да се избягва.
2. Измийте зъбите и устата си, но не пийте и не яжте нищо през следващите 45 минути;
3. След 45 минути можете да закусите както обикновено;
4. След закуска, обяд и вечеря не яжте и не пийте нищо в продължение на 2 часа;
5. Възрастните или болни хора, които не се затрудняват да пият по 4 чаши вода от самото начало, могат да започнат с малки количества вода и постепенно да увеличават количеството до достигането на 4 чаши на ден;
6. Горният метод на лечение лекува заболяванията на болните, а на здравите предоставя насладата на здравословния живот;
Следва списък с броя дни необходими за лечението, контролирането и снижаването на основни заболявания:
1. Високо кръвно налягане – 30 дни
2. Гастрит – 10 дни
3. Диабет – 30 дни
4. Запек – 10 дни
5. Рак – 180 дни
6. Туберкулоза – 90 дни
7. Пациентите с артрит трябва да следват горното лечение само 3 дни през първата седмица, а от втората седмица нататък – всеки ден.
2. Гастрит – 10 дни
3. Диабет – 30 дни
4. Запек – 10 дни
5. Рак – 180 дни
6. Туберкулоза – 90 дни
7. Пациентите с артрит трябва да следват горното лечение само 3 дни през първата седмица, а от втората седмица нататък – всеки ден.
Този метод на лечение няма странични ефекти, обаче при започването на лечението може да уринират по-често. Добре е да спазваме това лечение и да превърнем процедурата в рутинна част от живота си.
Източници:
Снимки: thegreencreator.com; humansarefree.com
Бъдете здрави
Очаквайте още полезни статии за това как да поддържаме здравето си, как да не остаряваме и как да се предпазваме от болестите.
Ако статията ви харесва, молим ви да я споделите. Някъде някой може да се нуждае именно от тази информация.
Авторски права и ограничения свързани с тях
zdravivsekiden.com дава право на Потребителите да ползват всички услуги, които са предоставяни в Сайта само за лични нужди с нетърговска цел, при условие, че не се нарушават авторските права на zdravivsekiden.com или на трети лица, свързани пряко или косвено с материалите на Сайта. Не се разрешава материалите на този Сайта да се променят по никакъв начин, нито да бъдат копирани, публично разпространявани или раздавани за каквато и да било обществена или търговска цел. Употребата на публикуваните в този интернет Сайт материали в други сайтове е забранена.
Материалите на този Сайт са под закрилата на закона за Авторското право и сродните му права и всяка непозволена употреба може да бъде нарушение на авторско право, права върху търговски марки или други законови разпоредби.