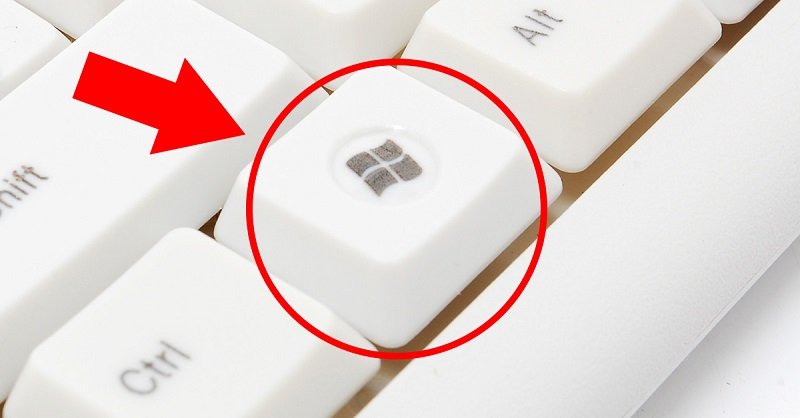Оказва се, че този лесен десерт – печени ябълки е целебен за стомаха и черния дроб
Измийте ябълките, отстранете сърцевината без рязане с остър нож – направете конусовиден отвор с дианетър 2 см. Пригответе плънката от извара, канела, захар и стафиди. Напълнете ябълките и сложете орехче отгоре.
Загрейте фурната до 180-200 ° C и печете ябълките, докато омекнат (20-30 минути).
Сервирайте този десерт топъл или студен.
Загрейте фурната до 180-200 ° C и печете ябълките, докато омекнат (20-30 минути).
Сервирайте този десерт топъл или студен.
2 рецепта
Печени ябълки с ядки и стафиди
Печени ябълки с ядки и стафиди
Продукти:
3 ябълки
100 грама стафиди
30 грама кашу
5 грама канела
1 чаена лъжичка пудра захар
40 грама захар
Подготовка:
100 грама стафиди
30 грама кашу
5 грама канела
1 чаена лъжичка пудра захар
40 грама захар
Подготовка:
Смесете тези неща – канела, стафиди и захар. Издълбайте ябълката.
Напълнете с готовата плънка.
Пече се във фурната 20-30 минути.
Напълнете с готовата плънка.
Пече се във фурната 20-30 минути.
През това време в гореща вода сложете захарта с канелата. Варите докато се сгъсти. Залейте печените ябълки и ги поръсете с пудра захар.
Гарнирайте с ядки.
Гарнирайте с ядки.
3 рецепта
Печени ябълки с плодове
Продукти:
3-4 ябълки (те трябва да са достатъчно големи)
1 чаена лъжичка ванилия
3 супени лъжици мед
100 грама боровинки
100 грама малини
Подготовка:
1 чаена лъжичка ванилия
3 супени лъжици мед
100 грама боровинки
100 грама малини
Подготовка:
Ябълките се отрязват с капаче и се издълбават, после се слагат плодове, залейте мед, добавете малко ванилия. Ако нямате плодове – сложете сладко.
Затворете с капачето ябълките.
Печете на 180 градуса, трябва да омекнат.
Затворете с капачето ябълките.
Печете на 180 градуса, трябва да омекнат.
4 рецепта
Печени ябълки с тиква
Продукти:
Продукти:
0,5 кг ябълки
100-150 грама тиква
2 супени лъжици канела
1-2 супени лъжици захар
Подготовка:
100-150 грама тиква
2 супени лъжици канела
1-2 супени лъжици захар
Подготовка:
Ябълките се дълбаят. Тиквата се стърже на ренде и се смесва със захарта, канелата.
Налейте малко вода в тавата и сложете ябълките с пълнежа. Покрийте с фолио и се пекат 20 минути при 180 ° С
След това отстранете фолиото, наръсете ги с повече захар, те се пекат още 10-15 минути, за да се запече захарта отгоре.
Налейте малко вода в тавата и сложете ябълките с пълнежа. Покрийте с фолио и се пекат 20 минути при 180 ° С
След това отстранете фолиото, наръсете ги с повече захар, те се пекат още 10-15 минути, за да се запече захарта отгоре.
ВАЖНО – За да имате успех с този десерт, спазвайте няколко важни правила.
1.Винаги избирайте здрави ябълки.
2.Те трябва да са измити и подсишени идеално.
3.Избирайте големи ябълки, за да може да поставите в тях достатъчно плънка.
4.Избирайте за този десерт ябълки от по-мек сорт, те по-лесно се пекат и са по-сладки.
Ако и вие правите печени ябълки, споделете своите рецепти с нас.
И още нещо, печените ябълки са полезни колкото и суровите.